Technology Troubleshooting and FAQs
Zoom
To help make all Zoom experiences enjoyable and glitch-free, please follow these guidelines:
- Though we are gathering via Zoom, we want our time together to have our usual warmth and decorum. We welcome your attendance and look forward to seeing you!
- Please download the Zoom app ahead of time and familiarize yourself with the controls.
- Please make sure your device name identifies you. We would like to avoid participant names such as “A’s iPad,” or “603-222-3333.” Instead, the name should show up as “Amy Hyett” or “Amy Hyett’s iPad.” For a b’nei mitzvah or service, you can change your identification setting by clicking on the “Participants” button (lower tab in the Zoom window). A list of participants will appear. Click the “Rename” button and enter your name in the “New Screen Name” field. Click the “OK” button and your name will appear.
- Please feel free to use the “chat” feature to make comments or ask questions.
- Please turn on your video so that we can see you.
- The host will be muting and unmuting people so that background noise at participants’ homes is minimized for the group.
Advance setup suggestions for a good digital experience:
- The larger your screen, the better you will be able to see others.
- If you’re using a cellphone, decide in advance how to prop it up in a fixed place. Not only is the movement of handheld phones distracting to others, but your hand will get tired.
- Device placement: You may need to experiment with placing your device at different places or heights on the table, particularly if more than two people will be using one screen. We’d like to see your faces!
- Lighting: It’s helpful to put lamps in front of you, rather than at the side or behind, so your face can be seen on the camera.
- Audio: If two people are in the same room using different devices, one person should disconnect their audio from Zoom to avoid feedback.
Clearing your Browser Cache
Occasionally your web browser will get “stuck” on a cached or saved version of a webpage. To see the most recent version you may need to clear your cache. Instructions vary by web browser, so please see this article for directions.
How to Clear your Browser Cache
ShulCloud Assistance
If you are a member of Temple Israel and are having trouble using the ShulCloud platform, please contact temple webmaster Dinah Berch for assistance. Where possible, please include detailed information about your issue such as:
- What is your name/account/username?
- What task were you trying to complete?
- What did you click on or what action were you in the process of completing?
- Are you using a computer or mobile device?
- If using a computer, are you using a mac or a pc?
- What browser were you using? (Chrome, Firefox, Safari, Opera, Internet Explorer, Edge, etc). Do you know if your browser version is up-to-date?
- Include a screenshot of your error message or the exact language used in the error message. If no error message was displayed, please describe what happened and how it was different from what you expected to happen in as much detail as possible.
- Dinah will use this information to replicate the issue and troubleshoot.
Other Technical Issues
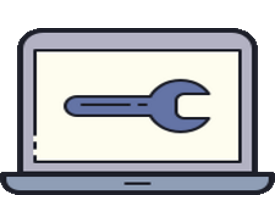 Tech Help Offered!
Tech Help Offered!
TIP Religious School student Jordan Caracoglia’s Bar Mitzvah project involves helping the tech-challenged among us get up to speed. Need a Zoom tutorial or other tech help? Please click the link below to get in touch.
Click here to contact Jordan via the temple office
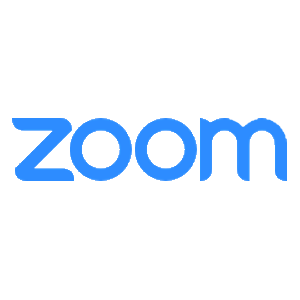

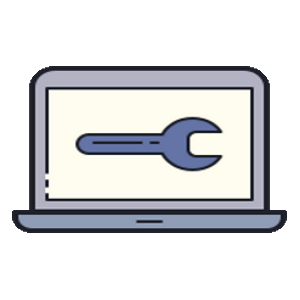
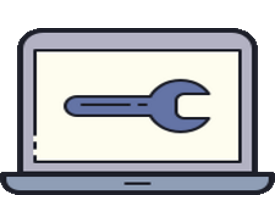 Tech Help Offered!
Tech Help Offered!